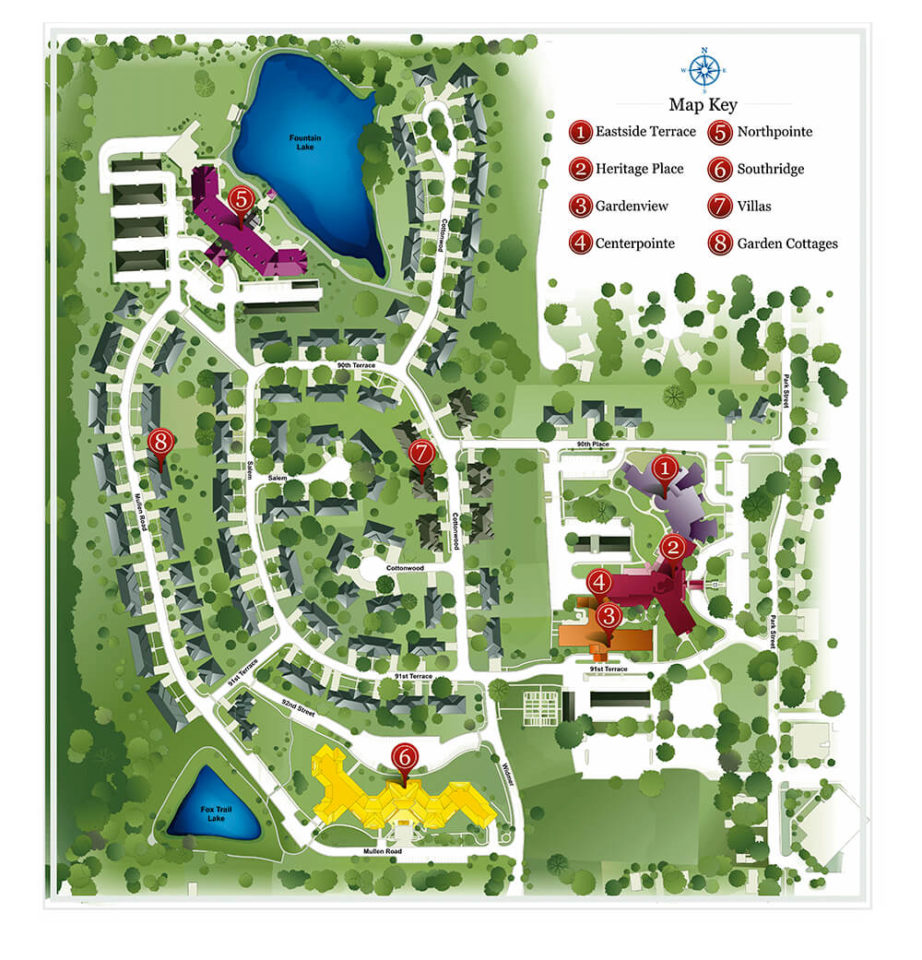ZOOM 101
One of the good things that’s come out of these challenging times is the fact that we’re all learning how to stay connected in unique ways. Technology has made video calls and conferencing an accessible option for anyone with a smart phone and internet access.
While you may have tried FaceTime or Skype to keep up with friends and family, the idea of Zoom might have you feeling a little out of your element. If you’re looking for an easy tutorial on how to use Zoom, keep on reading.
WHAT IS ZOOM?
Zoom is a widely trusted computer program for virtual meetings using sound and video. Zoom is an application that you download to your smart phone, or tablet. Or you can simply go to the Zoom website to use on your laptop or desktop computer. Zoom is compatible with all devices, whether you have an Apple computer, iPhone or iPad or an Android device or Windows personal computer. Zoom refers to video calls as ‘meetings’.
IS THERE A COST?
The “basic” version of Zoom is totally free. For most individuals the free version is all you need. Paid subscriptions are available if you would like to have calls longer than 30 minutes.
TECHNICAL REQUIREMENTS
Because Zoom allows people in the virtual meeting to see and hear each other, it’s best to use a device that has a camera and a microphone built in. Luckily, these are standard features for pretty much all smart phones, tablets and laptop computers.
If your device is somewhat older, it may not have a built-in camera and microphone. You can do a visual inspection of the frame of your device to look for a small circle (camera) and even smaller dots to indicate a speaker. If you have a Windows based personal computer, go into the Control Panel to look for Sound options. In a Mac go into System Preferences to find sound options.
HOW TO DOWNLOAD
If you are going to use Zoom on a device other than your computer, it is available to download on the Zoom website, Apple App Store or Google Play Store. Take your time and follow the instructions and prompts to download and install. Make sure to download Zoom before your meeting time.
DO I NEED A ZOOM ACCOUNT?
You do not need to create a Zoom account as an event participant. Creating an account is only required if you want to host your own meetings and invite participants to join.
ATTENDING A ZOOM MEETING
Generally, most people’s first experience with Zoom is as a participant. The host of your Zoom gathering sends an invitation via e-mail or text. All you have to do is download the Zoom application ahead of time and then click on the link that’s in the e-mail at the day & time that has been specified. If you are using your personal computer, you can simply click on the link in the email.
Depending on how the host sets up the event, the meeting could require a passcode that you will need to key in. If so, this passcode will be included in the text of the invite, so you’ll want to keep that message handy.
There is a chance that you will be the first one to “arrive” at a virtual meeting or you might find yourself in a virtual “waiting room” until the host lets you in. This is common. Simply wait and the others should appear shortly.
ENABLING VIDEO AND SOUND
When you join a Zoom event, there will be various pop-up prompts. One of the first prompts asks whether or not you’d like to test your device’s audio. This is a good idea so you can make sure your microphone is working and your volume level is adjusted. Follow the instructions on the screen to test both.
Other prompts might ask if you want to join the meeting with audio, with video or without. Don’t worry about making the wrong choice, because at any point during the meeting, you can turn your audio/video on or off for as long and as often as you like.
If you want to plug in headsets or use Bluetooth ear buds for audio through your computer, here’s a how-to video to help you.
MUTE
One of the key features to be aware of during a Zoom event is the mute button. It appears typically on the lower left edge of the viewing window as a microphone symbol. It is proper Zoom etiquette to keep yourself muted when you are not actively speaking. That way ambient background sounds won’t become distracting while others are speaking.
CHAT
The chat button appears as a speech bubble icon. Chatting (typing messages back and forth) with other participants is a great way to engage during a meeting or ask questions without interrupting the speaker. Sometimes the host will ask the other participants questions and instruct participants to “respond in the chat” so people can type their answers instead of talking over each other.
DIFFERENT VIEWS
The two main views for what you see during a Zoom event are “speaker view” or “gallery view.” The first view makes the person speaking appear in a larger portion of the screen in front of you. The second view displays participants in a grid so you can see small video pictures of everyone on the call. A fun way to remember this is the Brady Bunch version, as it reminds people of the opening credits of the Brady Bunch television show.
LEAVING A MEETING
When you are finished with your video call, simply click the button labeled “leave meeting.” If the host ends the event faster than you can click the button, there will be a message indicating that the host has ended the meeting for all participants.
LEARNING MORE
If you’re interested in learning more about Zoom’s features or have questions that weren’t answered here, the FAQ section (frequently asked questions) on the Zoom website is a great place to start. You can also find video tutorials and other helpful resources there.